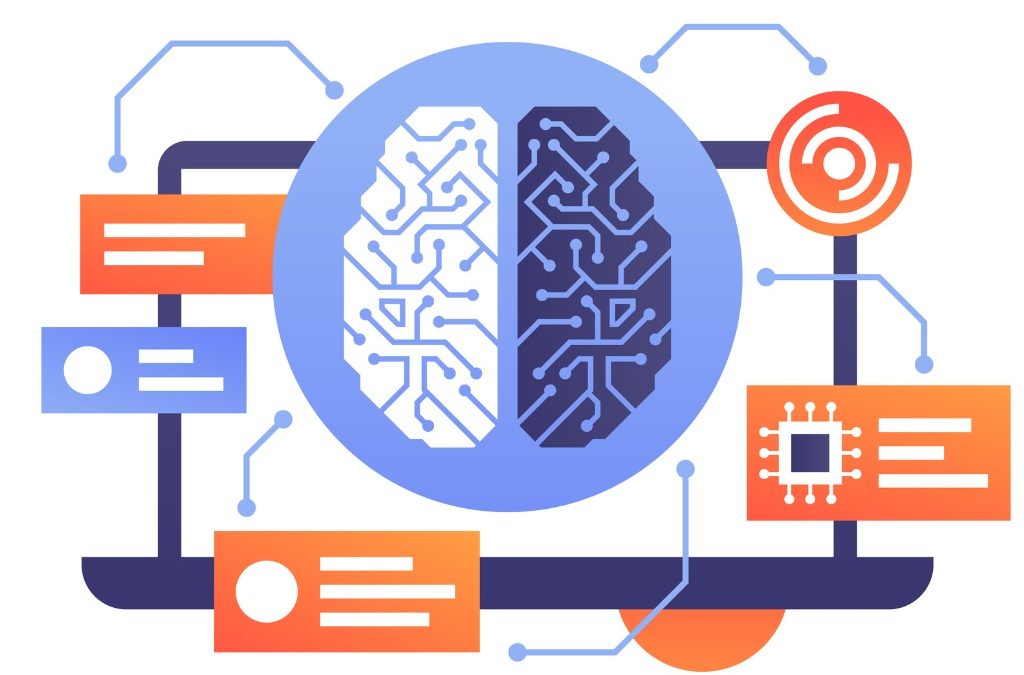11 Tips to Improve PERFORMANCE MAX Campaigns [Google Ads]
If you’re running Performance Max campaigns, you understand how tough it can be to get good results. In today’s blog, we will share eleven tips on how to improve your Performance Max campaign and get the best results possible. These tips come from our extensive experiences running multiple successful accounts and spending thousands, if not hundreds of thousands of dollars on Performance Max campaigns. We are eager to share these tips with you, so let’s jump right in!
Tip 1: Be Aware of Campaign URL Expansion
First, check your campaign URL expansion settings by simply coming into your Performance Max campaign and then clicking on the settings. Next, scroll all the way down until you get to the additional settings box from where you can look at your final URL expansion settings.
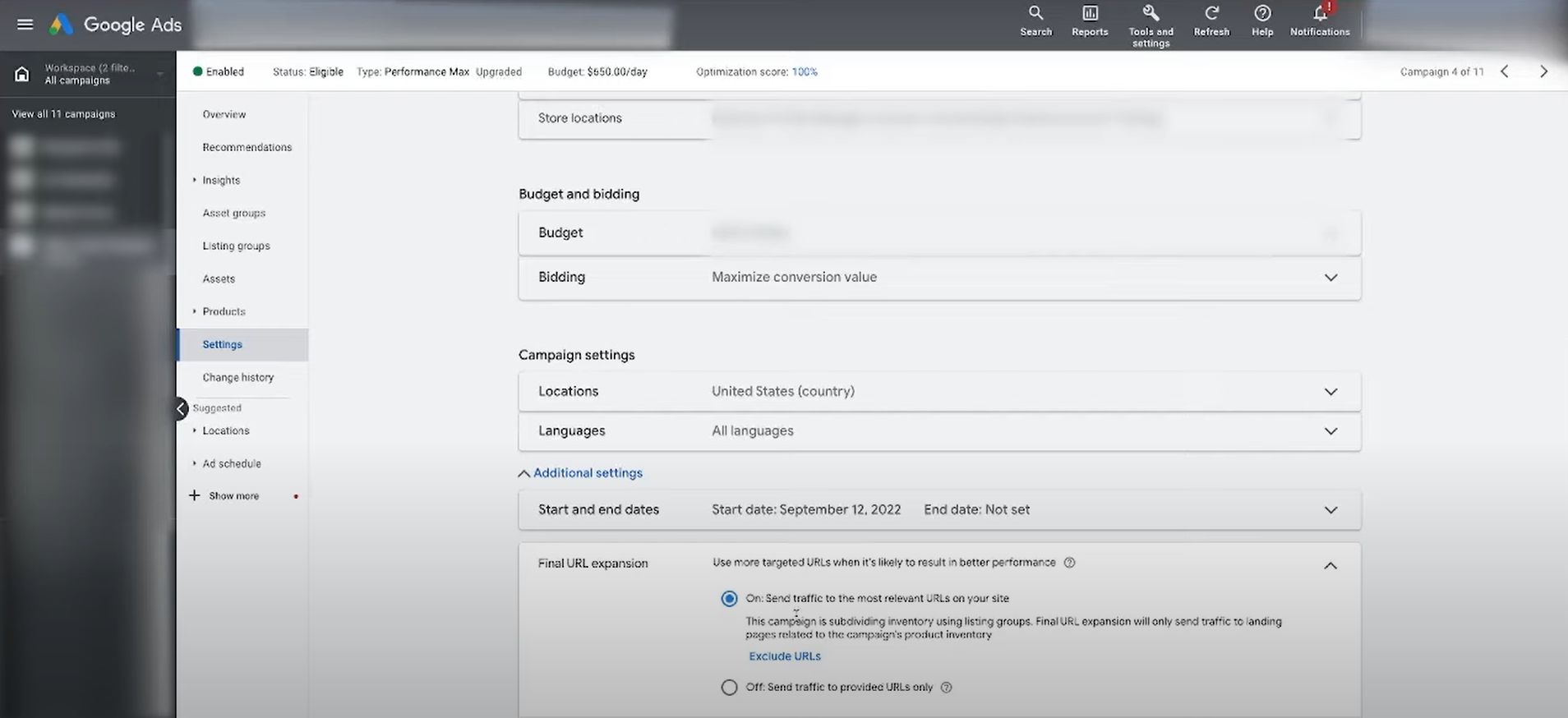
I recommend keeping the URL settings on, but pay keen attention on where the setting is sending traffic to. This is because we have learned from big failures that when the setting is checked on, it can send traffic anywhere on your website. We have had experiences where it is sending people to the Contact page, a Privacy Policy page, or a 404 page, which essentially wastes a ton of ad spend. You may be asking yourself, how do I check to see where the final URL expansion is actually sending traffic to? The answer to that question is that Google doesn’t give you any great way to view that within the platform. The best way is to check your Google Analytics to see which landing pages the Performance Max campaign is sending traffic to. Start by clicking on the Reports tab, followed by the Acquisition tab and then to Traffic Acquisition. In the table, change the primary dimension to session campaigns, and the secondary dimension to landing pages.
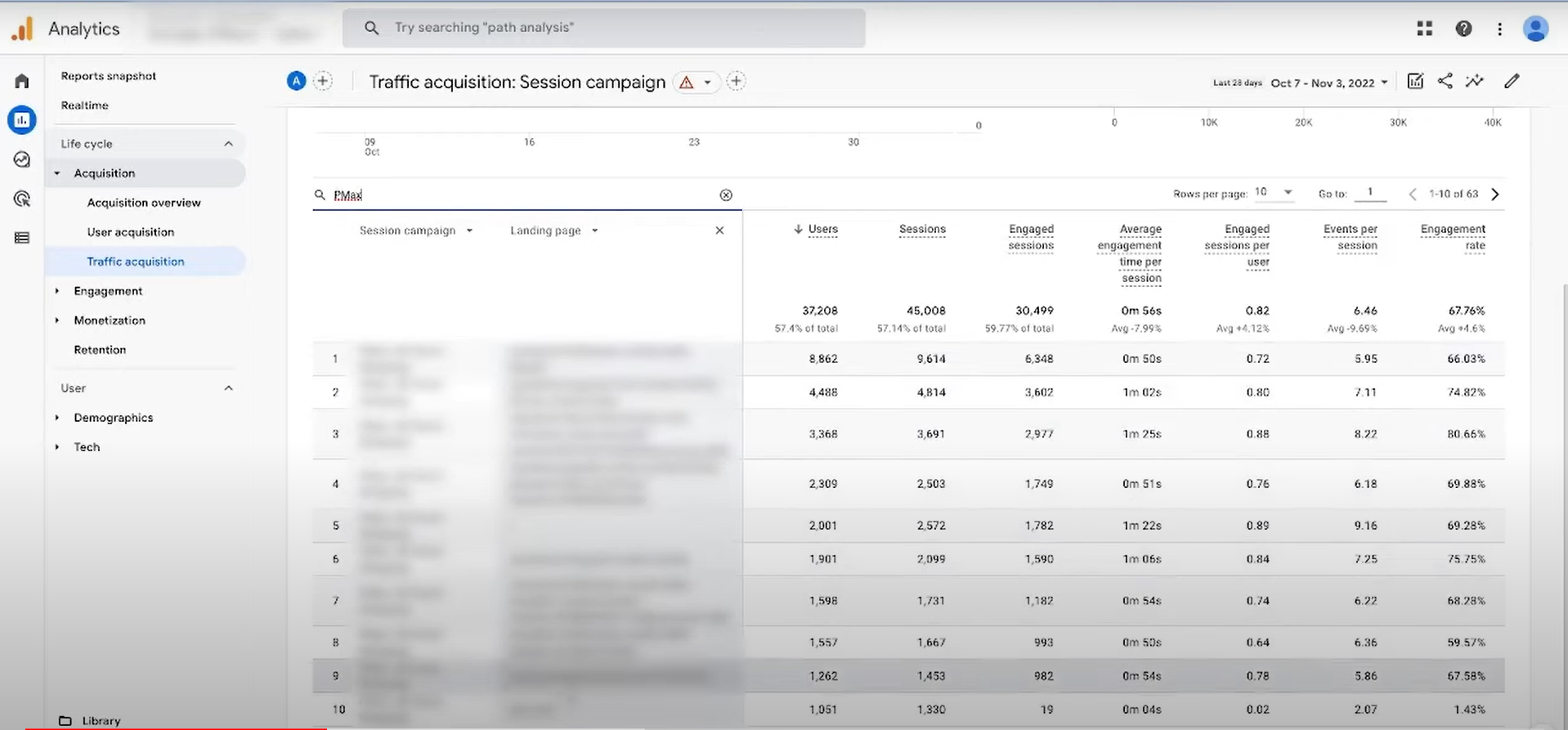
Finally, do a search of the campaign on the search bar to see only the data related to the Performance Max. Type in ‘Pmax’ and hit enter to filter the session campaign to only show the ones that contain that keyword. You can then go through and look at the landing page report to see exactly where the Performance Max campaign is directing traffic.
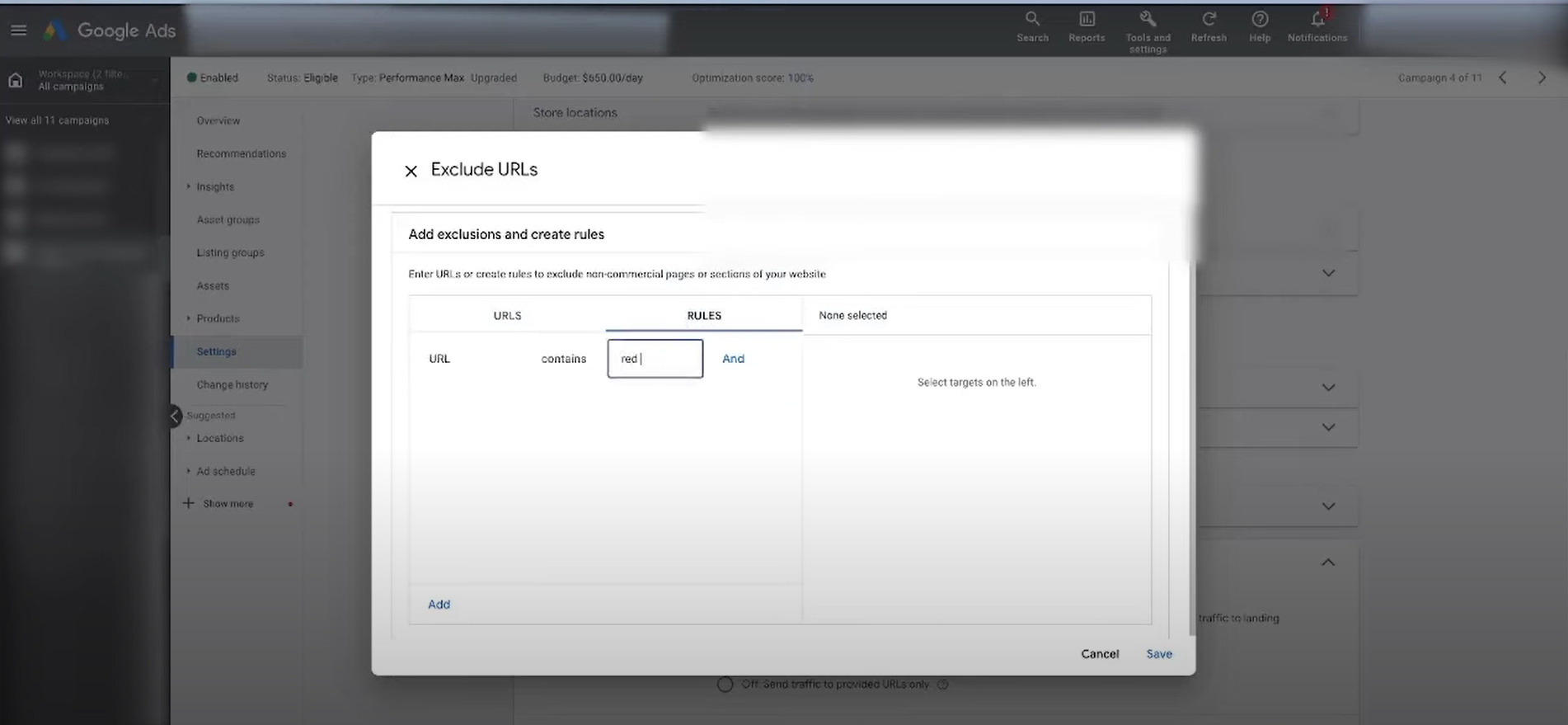
Consistently check on your landing pages weekly, especially when you start a new Performance max campaign. If there are specific pages you don’t want your Performance Max campaign to be showing up on, it’s as simple as clicking on Exclude URLs under the Additional Setting tab of your campaign settings. You can go through it and add either a rule or the specific URL you want excluded.
Tip 2: Pay Attention to Your Audience Insights
The Insight tab is somewhat of a newer addition that Google has introduced and it is very helpful. If you go to your Performance Max campaign and then into insights, you can scroll down to see the audiences that are bringing in the conversions, the clicks and then the impressions. This is crucial because you want to make sure that whatever audience is bringing in the most conversions is the one that is also getting the most in clicks and impressions.
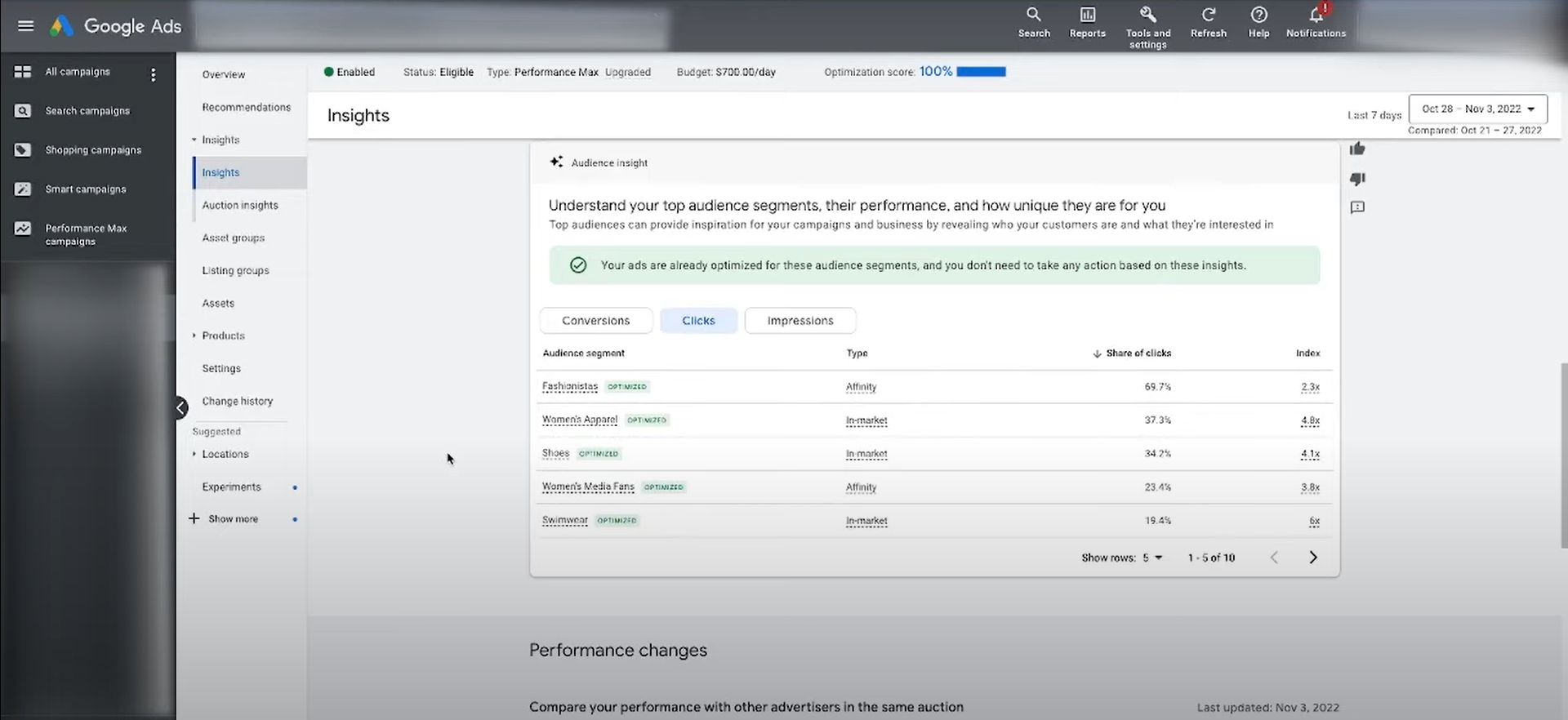
You need to go into your audiences and exclude any audience that is not currently converting the way it should be. In order to do that, go to the Asset Groups tab, click on the Audience Signal and then click on edit icon on the Audience Signal section. From there, you can scroll down and remove the market audience.
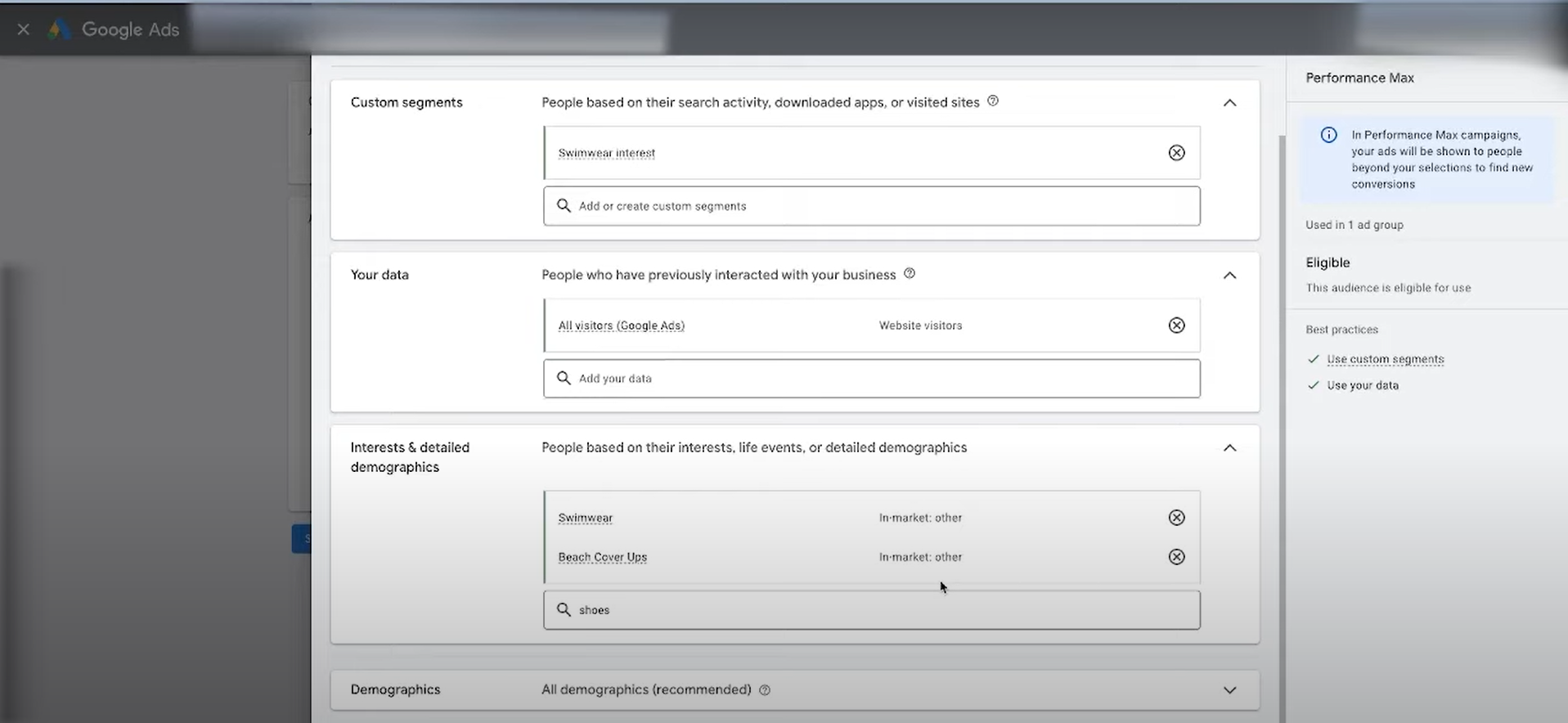
Keep in mind that Google will still target people outside of these interests and detailed demographics. In a scenario where there is an audience you want to remove that is currently taking up a lot of the click share or impression share, there is unfortunately no way for you to manually remove it if it is not already in your audiences. You will just have to wait to make those adjustments after Performance Max highlights them.
Tip 3: Look at Your Asset Performance
Go into your Asset Details, check which ones have low performance and replace those images or videos. A bonus tip along with that is to make sure that you do have a video inside of your Performance Max campaign. If you don’t, Google is going to automatically create a video for you using images from your website or images that you provided for the Performance Max. Obviously, that is not going to be an ideal video scenario. Therefore, if possible, try to add a video inside the Performance Max to have some control over the video used.
Tip 4: Break Out Your Product Listing Groups by Specific Products
This step allows you to track performance and consequently pause low performing products. You can achieve this with Performance Max under Listing Groups by clicking on the pencil edit icon next to All Products to add a subdivision. This will allow you to then go through and add subdivisions for each of the items by Item ID, Brand, Condition, or Category, among other options.
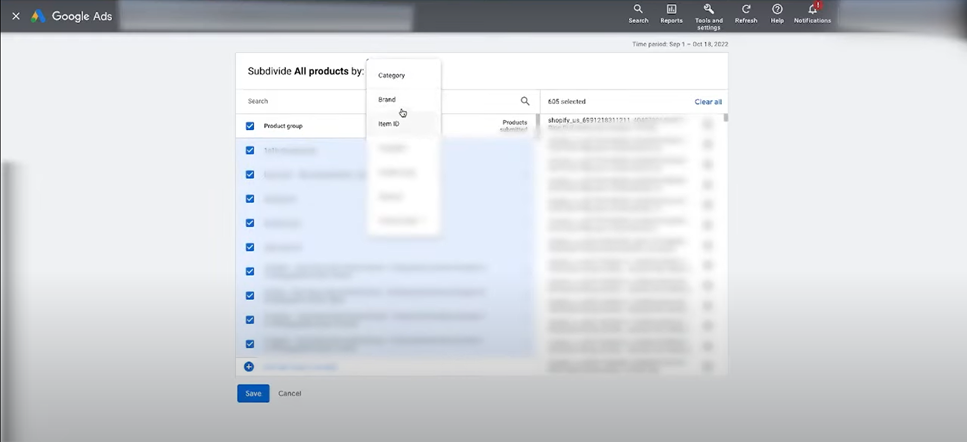
Depending on how your feed is set up, you can opt for Item ID to view data on how much you’re spending on each individual product and how much your conversion value over cost is, that is, your row ads and the cost per conversion. Sort your products by ‘conversion value/cost’ and pause any products that have lower row ads by clicking on the green button adjacent to it.
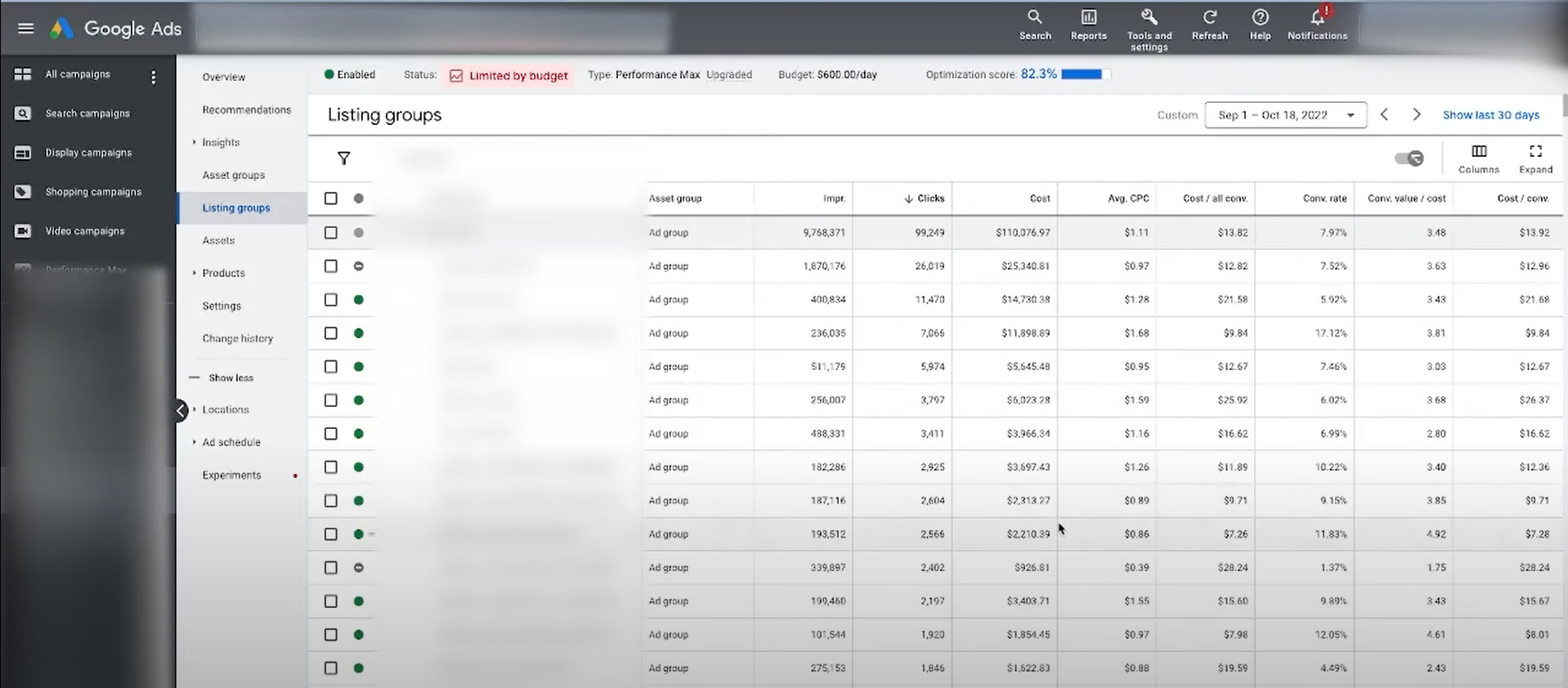
Tip 5: Optimize Your Product Feed
This goes back to even smart shopping campaigns or standard shopping campaigns. Make sure you’re fixing any disapproved products or warnings inside of your merchant center. You can organize your campaigns with custom labels, making sure to update product titles, descriptions and images while testing different things as well.
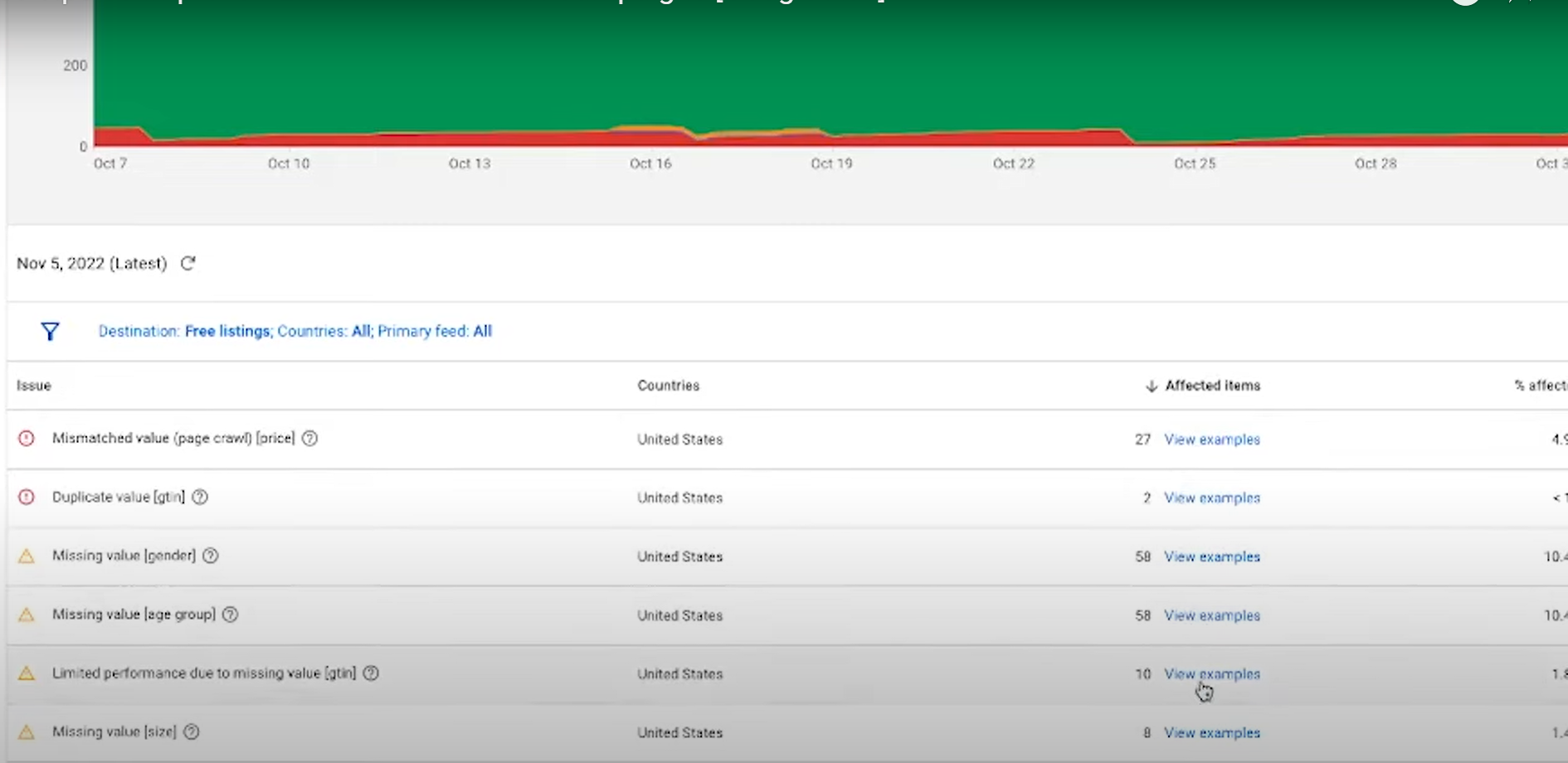
Tip 6: Clean Up Your Conversion Actions
Go into your Tools and Settings and click on Conversions. Next, go through it to make sure that all of the conversions that are currently set are ones that should be primary actions. If they should be secondary actions, ensure that the algorithm isn’t using them to optimize the accounts. If you have multiple primary actions, be sure that you are only optimizing towards the most important goal inside your Performance Max.
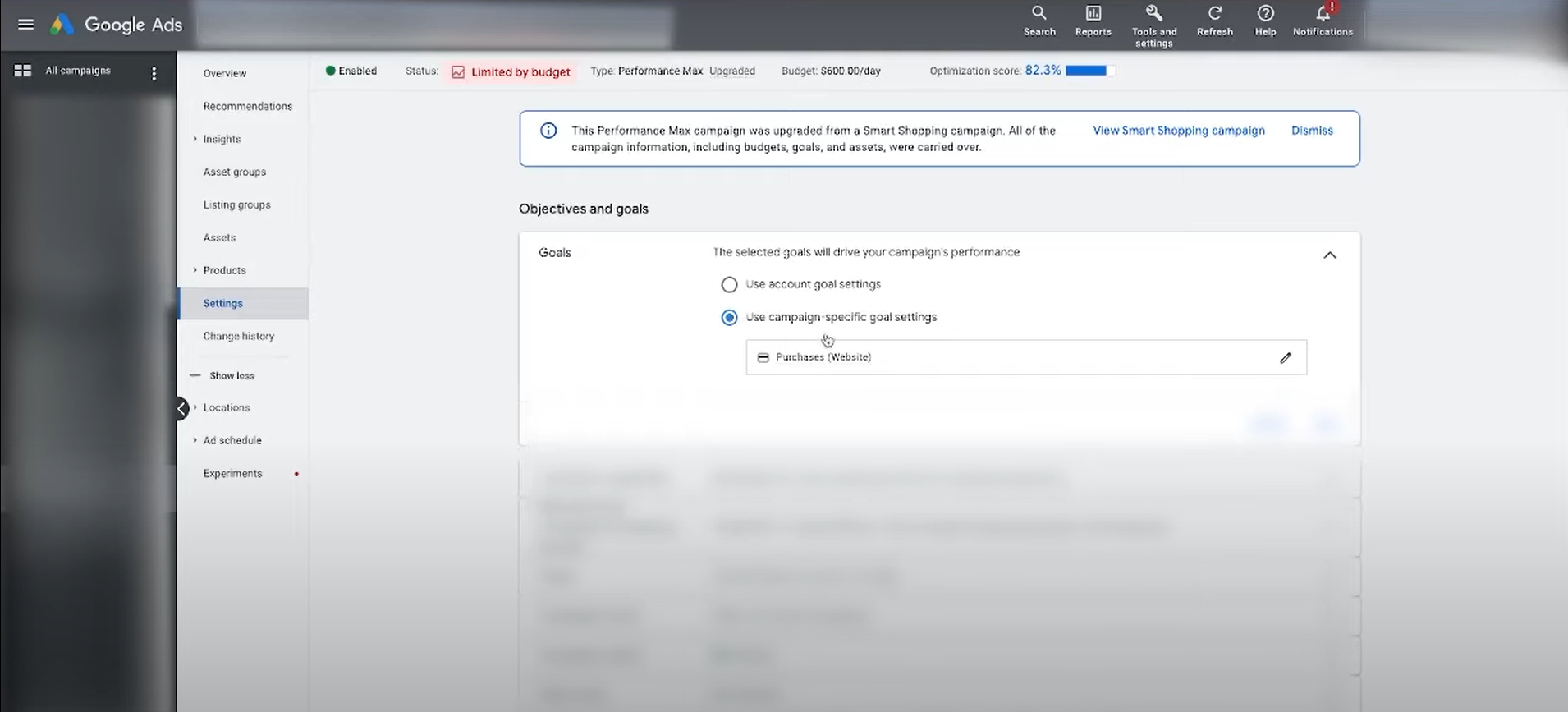
To do that, go over to your Campaign Settings and on to the Goals section. If you have multiple primary goals in your account level, be sure to switch it over to a specific goal setting for website purchases, leads, or your most important objective for Performance Max.
Tip 7: Utilize Ad Schedules in your Performance Max Campaigns
In your Performance Max campaign, if you go to Overview, you will see that Google will generate top bidding signals to give you an idea of the days and times that your campaign is bidding higher or lower.
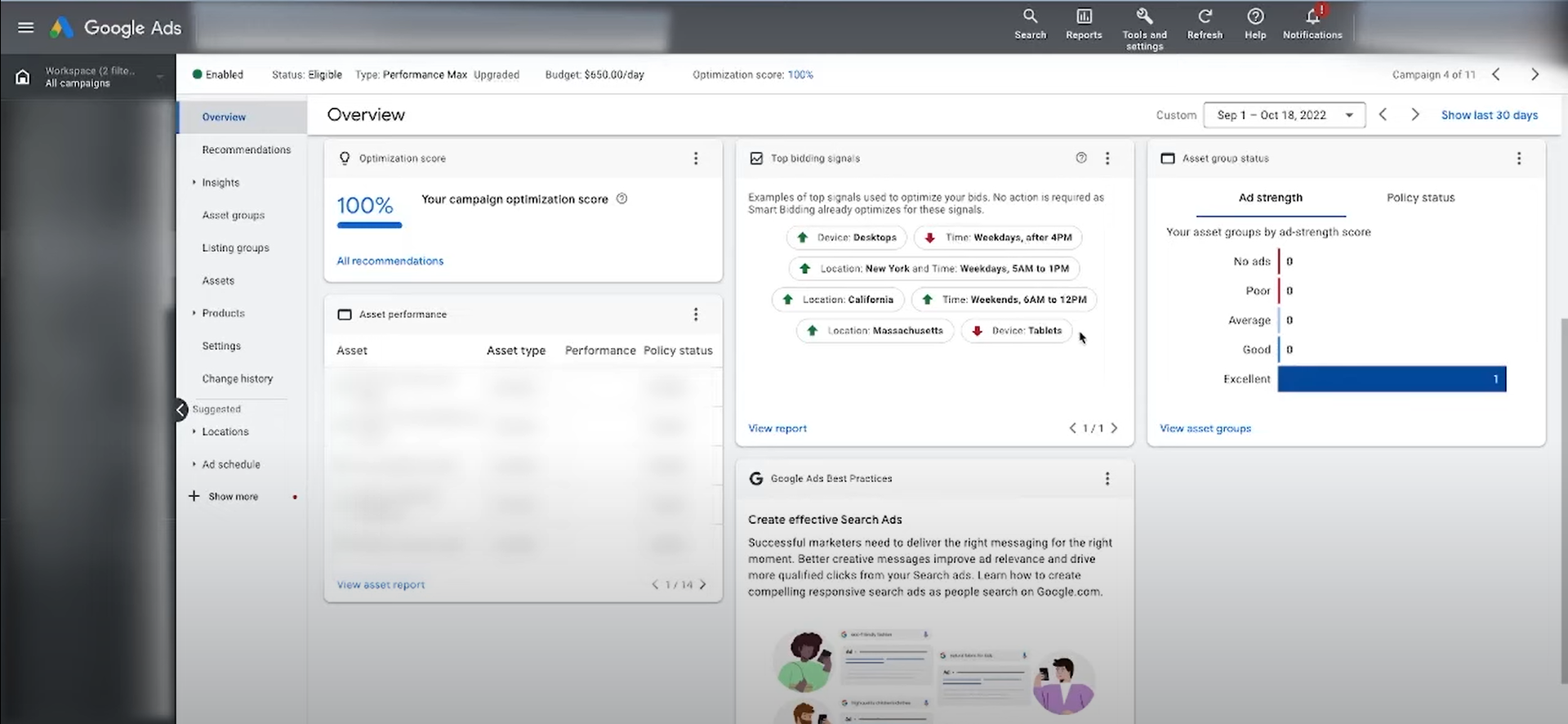
If you want to be even more aggressive, you can opt not to show ads during times when your campaign is bidding lower by setting up a complete custom ad schedule that caters to your specific needs under the Ad Schedule tab.
Tip 8: Create Separate Performance Max Campaigns For Products with Varying Levels of Margin or Price
If you have an account that has products with varying degrees of margins, go ahead and create separate performance max campaigns for those levels of margin or price. For instance, one product may have a 50% margin but the other has a 20% margin. In other cases, products may have big swings in price, say one costs $100 while the other costs $10,000. The reasoning behind this is that the way Google targets a person who is going to spend $10,000 versus $100 or a $1,000 is going to be drastically different.
Tip 9: Take Advantage of New Customer Bidding in Performance Max Campaigns
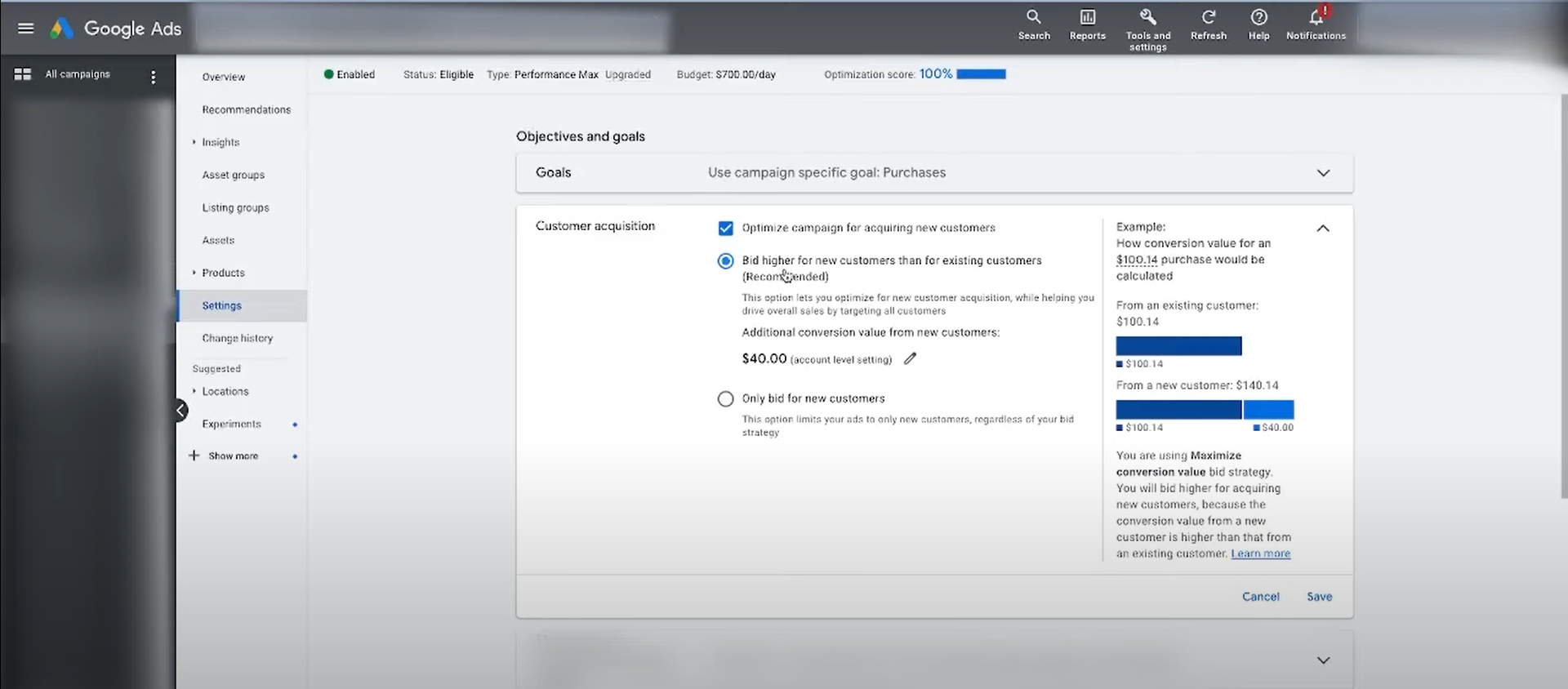
If you go to the Settings of your Performance Max and click on Customer Acquisition, you will see that you can bid higher for net new customers. If you click on this option, it means that you recognize that a brand new customer is probably going to be of more value to your business in the long run because you can obtain their email and upsell to them. You are therefore willing to pay an additional amount for that new customer. It will then prompt you to import a list of all customers.
Tip 10: Testing Different Bidding Strategies
Understanding this tip is highly essential and is the underlying strategy of bidding. Going through and testing different bidding strategies, whether it be your Target Row Ads or doing a max conversions can really have a big impact on the account.
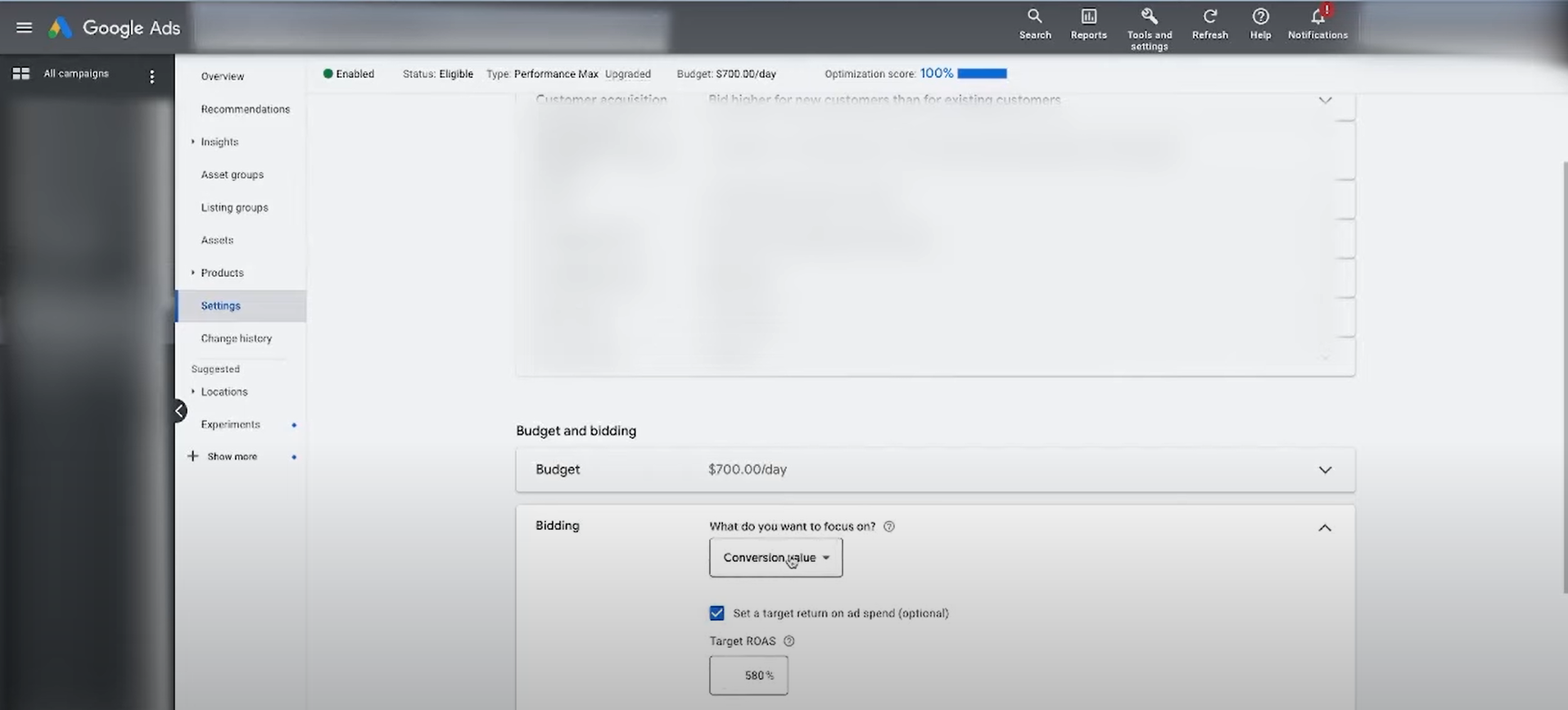
Whenever we launch a brand new Performance Max campaign, we often leave the target Row Ads at blank for the first couple of weeks to allow the algorithm to start learning, and then adjust it from that point. However, don’t be afraid to go through and switch your conversion value bidding strategy to conversions or to play around with the strategies. Just be sure to keep track of what is working and what is not.
Tip 11: Click on More Asset Types when Creating your Performance Max Campaigns
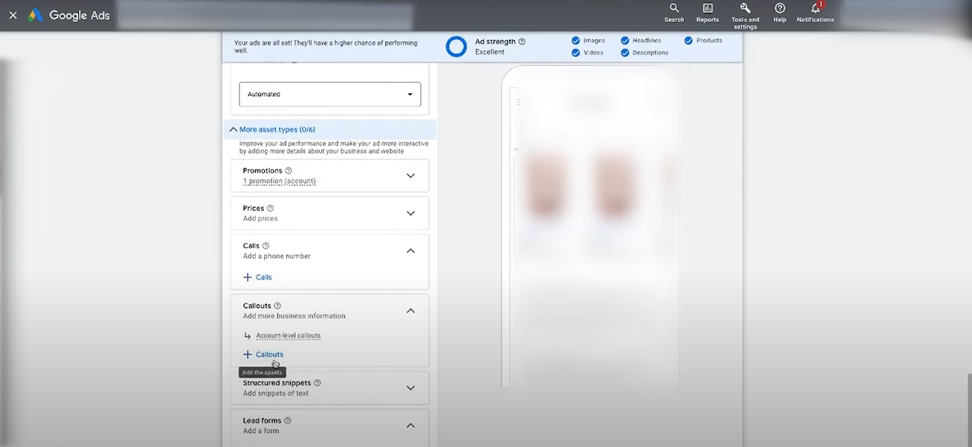
Expand the hidden ‘More Asset Types’ section when creating your campaigns and add all the different provided extensions. Utilizing these options can really improve the click through rate and conversions of your campaigns.
What’s Next for Performance Max Campaigns?
Of course, not all these tips are going to be applicable to every single business. However, if they are applicable to your business, be sure to go through and do each of them. Our final bonus tip goes to those who have a Google rep assigned to their Google Ads account, and thus may not apply to everybody. If you do, give your negative keyword list to your Google rep and request them to upload it to your Performance Max campaign. While you can’t do this yet inside your account, Google reps on the back end can add negative keywords. However, Google is working on adding this feature soon.